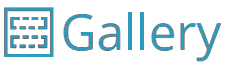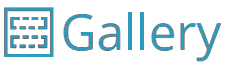
Galleries are a great way to capture an event and ensure your newsletter content is engaging. The Schoolzine System allows you to easily create galleries for Articles, Content Holders and Events. Below is a step-by-step guide on how to create your gallery.

Adding a Gallery to an Article
- Log in to your Control Centre and select the Content menu tab.
- Select Articles, click the New Article button and populate the Title Field.
- Apply a Tag if relevant, select a Publish Date if you do not want your article to appear straight away and select the relevant options for your Linked Newsletters or Linked Streams. (optional)
- To add your gallery you can do so via one of the following options:
- Select the Insert tab located in the top menu ribbon and click the Gallery option.
- Select the Add Gallery icon located on the left side of the top menu ribbon.
- Right Click in the content window and select the Gallery option.
- From the prompt window, click Create New and fill in the Folder Name which will be the name of your gallery.
- Insert your images through the Choose Files button or drag and drop the images into the box below it.
- Once images have been chosen, click the Create Gallery button.
- Once the images are uploaded a Gallery Id will be generated.
eg. {! gallery_by_id; # !}
- Click the Insert button and this will add the gallery to your Article.
- Once saved you will be able to view your gallery by clicking View Article.
Adding a Gallery to an Event
- Log in to your Control Centre and select the Content menu tab.
- Select Events, click the New Event button and populate the Name Field.
- Apply a Tag to your event, select the Calendar you wish the event to appear in and select the relevant options for your Linked Newsletters or Linked Streams. (optional)
- Select a Start and End date for the event.
- To add your gallery you can do so via one of the following options:
- Select the Insert tab located in the top menu ribbon and click the Gallery option.
- Select the Add Gallery icon located on the left side of the top menu ribbon.
- Right Click in the content window and select the Gallery option.
- From the prompt window, click Create New and fill in the Folder Name which will be the name of your gallery.
- Insert your images through the Choose Files button or drag and drop the images into the box below it.
- Once images have been chosen, click the Create Gallery button.
- Once the images are uploaded a Gallery Id will be generated.
eg. {! gallery_by_id; # !}
- Click the Insert button and this will add the gallery to your Event.
- Once saved you will be able to view your gallery by clicking View Event.
Adding a Gallery to a Content Holder
- Log in to your Control Centre and select the Content menu tab.
- Select Content Holders, click the New Content Holder button and populate the Name Field.
- Apply a Title (generally the same as the Name), Tag and weighting (if neccessary).
- To add your gallery you can do so via one of the following options:
- Select the Insert tab located in the top menu ribbon and click the Gallery option.
- Select the Add Gallery icon located on the left side of the top menu ribbon.
- Right Click in the content window and select the Gallery option.
- From the prompt window, click Create New and fill in the Folder Name which will be the name of your gallery.
- Insert your images through the Choose Files button or drag and drop the images into the box below it.
- Once images have been chosen, click the Create Gallery button.
- Once the images are uploaded a Gallery Id will be generated.
eg. {! gallery_by_id; # !}
- Click the Insert button and this will add the gallery to your Content Holder.
- Click Save.